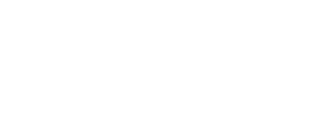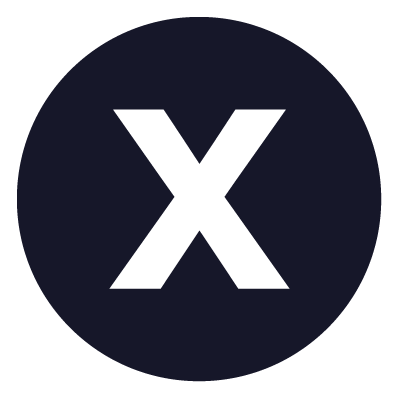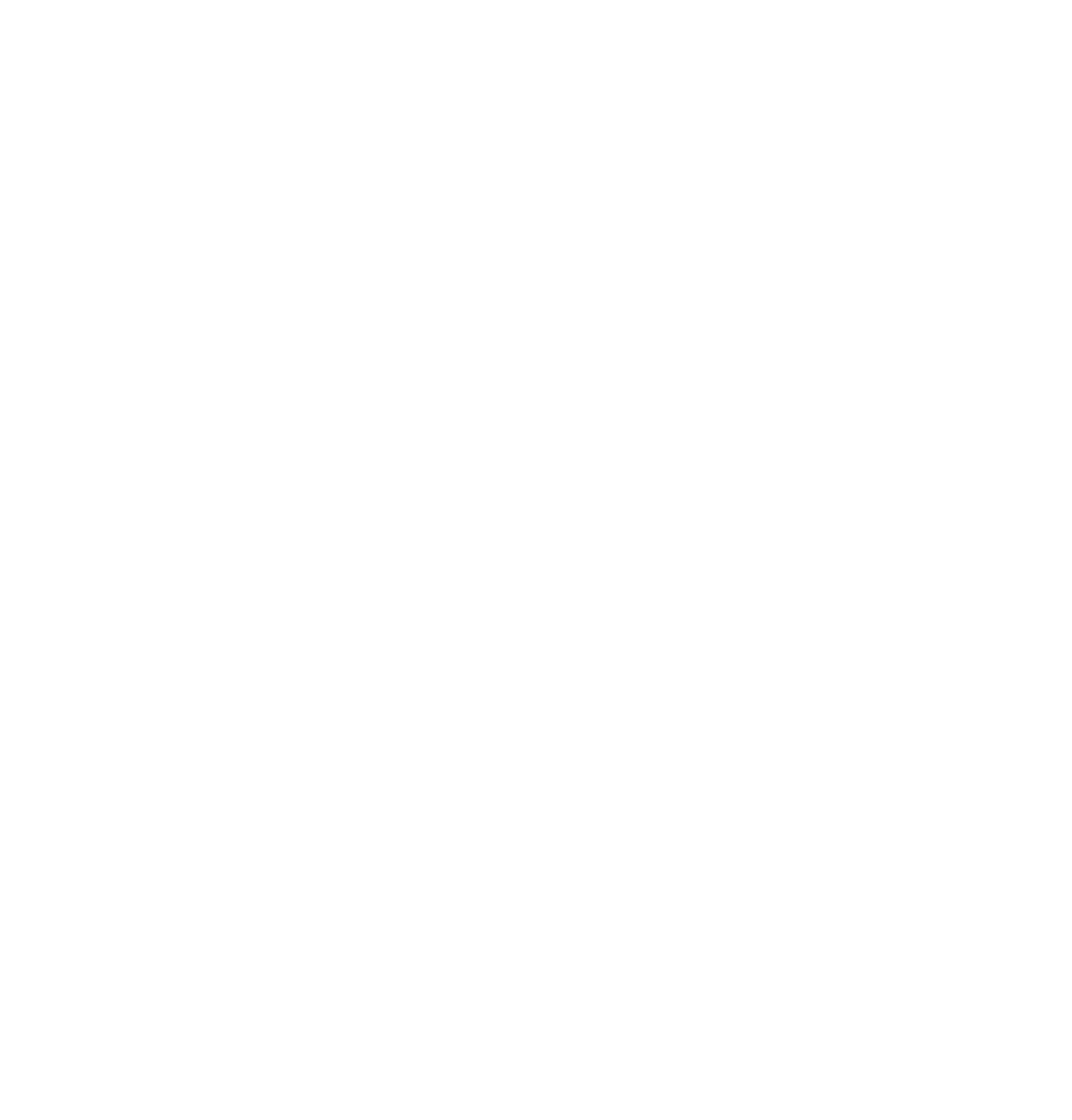To transfer your Multi-Factor Authentication from an old device to a new one, you will need the following items:
- Your old phone or smart device
- Your new phone or smart device
- A computer with internet access
Next, complete these steps:
- Use a web browser on your computer, go to http://sso.pacific.edu and log in.
- You will receive a push notification from Okta on your old smartphone. Select ‘Yes, it’s me’ to verify your identity as you normally would.
- Once logged in to your account, click on your name in the upper right-hand corner and select Settings from the drop-down menu.
- If present, click on the green ‘Edit Profile’ button on the next page and verify your credentials again when prompted to do so.
- Under the Extra Verification section after returning to the previous screen, click on the ‘Remove’ button that’s adjacent to Okta Verify.
- Click ‘Yes’ to continue when asked if you want to remove Okta Verify Enrollment, then choose ‘Remove’ again.
- If the ‘Remove’ button is greyed out, or you get an error message when you click it, make sure you are logged out of any Okta applications, such as the Pacific Technology Help Center, MyPacific or Canvas.
- You can now follow the steps provided in the Okta Verify Enrollment Guide to set up Multi-Factor Authentication on your new device.
Additional factors can be set up from a computer at any time, and it is recommended that you do this. After completing steps 1-4 listed above, click on the ‘Set up’ option beside the next factor you would like to configure, and follow the instructions that appear.
Click HERE to find answers to the most frequently asked questions about using Okta Multi-Factor Authentication.